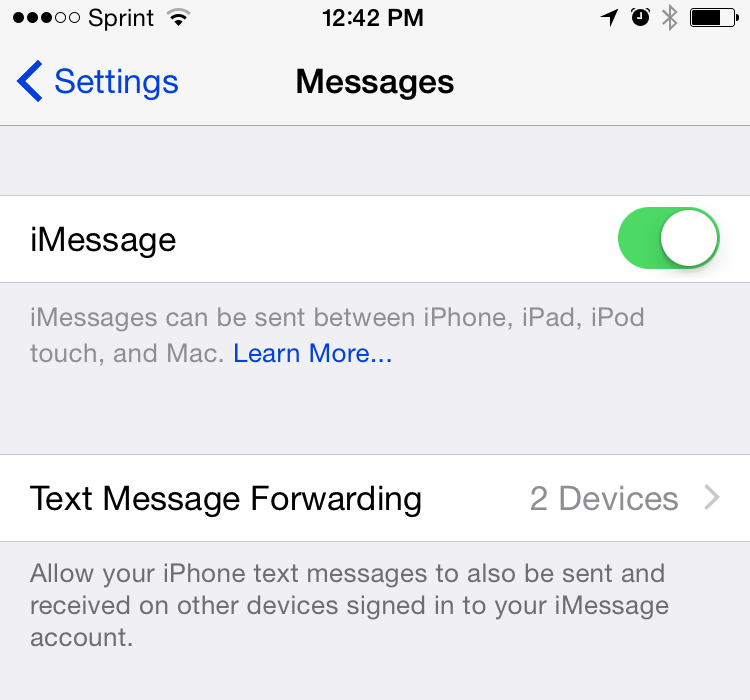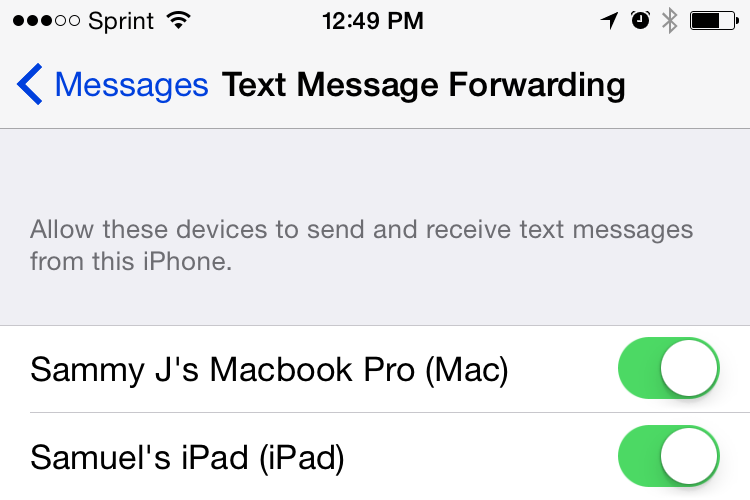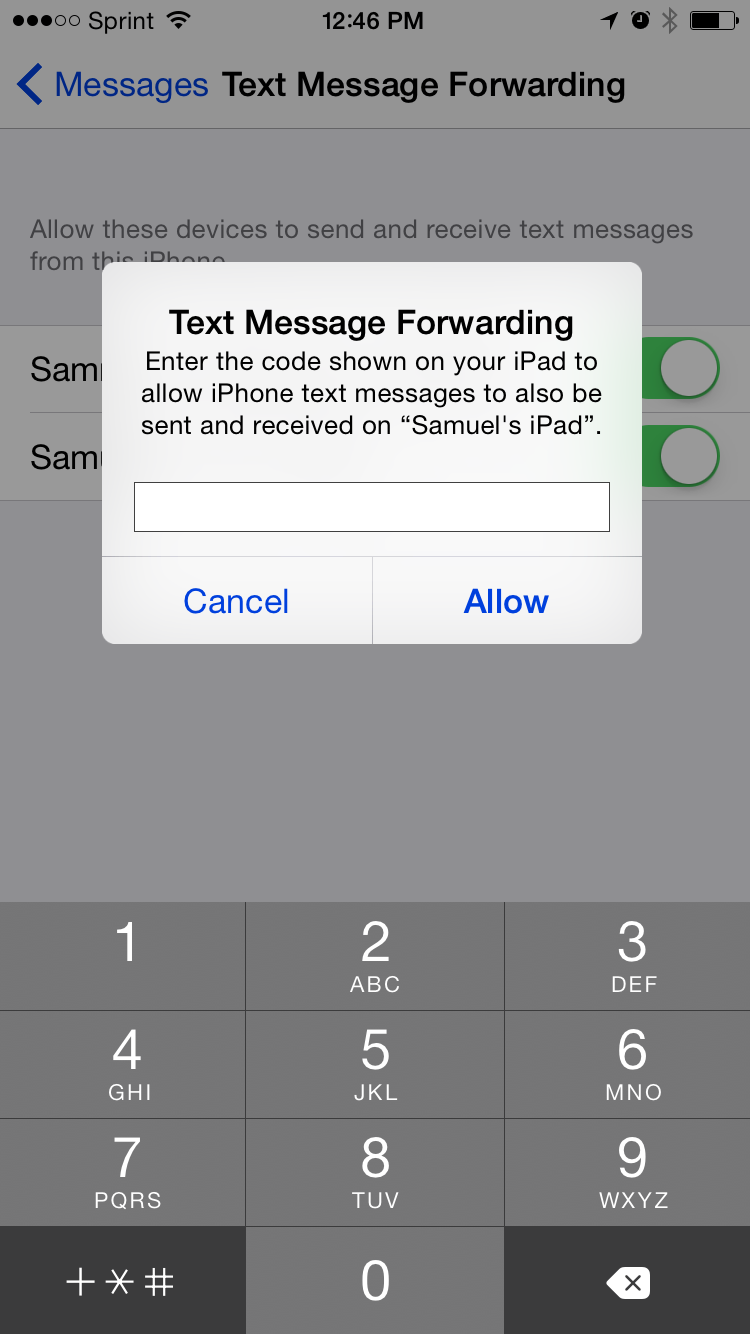What a great idea! I came across this post in the NYTimes Lens blog where Diego Acosta Lopez, a student at the School of Visual Arts wanted to capture his son's first visit to New York City from his point of view.
To accomplish this task he attached a GoPro camera inside his son's stroller and set it to take a photo every 10 seconds as they walked around the city.
Diego had this to say about his project:
“His favorite place was a park in Queens, where there was a pond,” Mr. Acosta said. “There was a lot of sunshine, the leaves were still colorful. And he loved Times Square not just because of the lights. Mickey Mouse and Spider-Man were there, too.”
The photos he captured came out great! In particular, the ones where a plastic cover over the stroller provide a very unique feel and perspective to the project.
Read the article and view more of the photos by visiting http://nyti.ms/1y6YPMt